Você que está começando a se aventurar no mundo do Python, um dos primeiros passos para iniciar essa jornada é ter seu ambiente de desenvolvimento configurado. Pra isso, é necessário instalar o interpretador da linguagem em sua máquina. Neste guia você vai ter o passo a passo para fazer a instalação do Python no sistema operacional Windows.
1. Baixando o instalador Python
No site oficial do Python, em https://www.python.org, vá na página Downloads. Lá você encontrará a sugestão da versão a ser baixada.
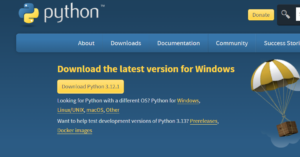
A versão que aparece em destaque é a última versão estável e mais recomendada a ser baixada. Verifique o sistema operacional que é sugerida. Caso não seja Windows a primeira, você encontrará mais abaixo o link para outros sistemas operacionais. Escolha a opção Windows. A arquitetura padrão utilizada é de 64 bits, na maioria dos casos essa é a ideal.
2. Inicie a instalação do Python no Windows
Será baixado uma arquivo de extensão .exe. Clique duas vezes no arquivo para iniciar o processo. Certifique-se que a opção “Add Python to PATH” está marcada. Essa opção é necessária para que o Windows reconheça a palavra chave Python na linha de comando.
Caso não seja marcado essa opção, será necessário um configuração extra para adicionar no PATH.
Se você esqueceu de marcar a opção durante a instalação, ou se deseja verificar, siga estas instruções para configurar o PATH manualmente:
- Clique com o botão direito em “Este Computador” ou “Meu Computador” e selecione “Propriedades”.
- Clique em “Configurações avançadas do sistema” no painel esquerdo.
- Clique em “Variáveis de ambiente”.
- Na seção “Variáveis do sistema”, encontre a variável chamada “Path” e clique em “Editar”.
- Clique em “Novo” e adicione o caminho do diretório onde o Python está instalado (geralmente C:\Users\SeuNomeDeUsuario\AppData\Local\Programs\Python\PythonXX, substituindo “SeuNomeDeUsuario” pela sua conta de usuário e “XX” pela versão do Python que você instalou).
3. Verifique a instalação do Python
Após finalizar a instalação, abra o Prompt de Comando ou o Powershell e digite o seguinte comando:
python –version
Digite Enter após e aparecerá no Prompt a versão instalada na máquina, confirmando que a instalação foi instalada com sucesso. Caso o Windows não reconheça a palavra python, verifique a configuração da aplicação no PATH.
4. Teste um script simples
Para testar a instalação com um script simples, abra um editor de texto, pode ser o bloco de notas. Escreva no texto:
print(“Olá, Mundo!)
Salve o arquivo com qualquer nome com a extensão final .py, exemplo “ola_mundo.py”.
Abra o Prompt de Comando, e vá até a pasta onde está salvo o arquivo, exemplo:
cd C:\Users\SeuNomeDeUsuario\Documents\
Execute o seguinte comando:
python ola_mundo.py
Como saída da execução, você verá na sua tela a mensagem “Olá, Mundo!”.
Você também pode executar comandos direto do console, é só digitar:
python
E aparecerá os detalhes da versão instalada e na última linha 3 símbolos maior (>):
Python 3.9.1 (tags/v3.9.1:1e5d33e, Dec 7 2020, 17:08:21) [MSC v.1927 64 bit (AMD64)] on win32
Type “help”, “copyright”, “credits” or “license” for more information.
>>>
Você poderá escrever a mesma coisa que colocou no arquivo, sendo a execução feita por linha. Ao terminar de escrever o print e dar Enter, será executado e mostrado no console o resultado.
Para fechar a execução na linha, escreva:
quit()
5. Finalização do passo a passo da instalação do Python no Windows
Se você chegou até aqui, parabéns, você instalou o Python com sucesso! Explore a documentação oficial do Python, experimente diferentes bibliotecas e frameworks, e aproveite o poder da linguagem de programação Python! Você também encontrará vários artigos neste site.
Para mais artigos sobre esse assunto, explore a seção Python

Pingback: Primeiros Passos no Python: Introdução aos fundamentos - Desenvolvimento Diário